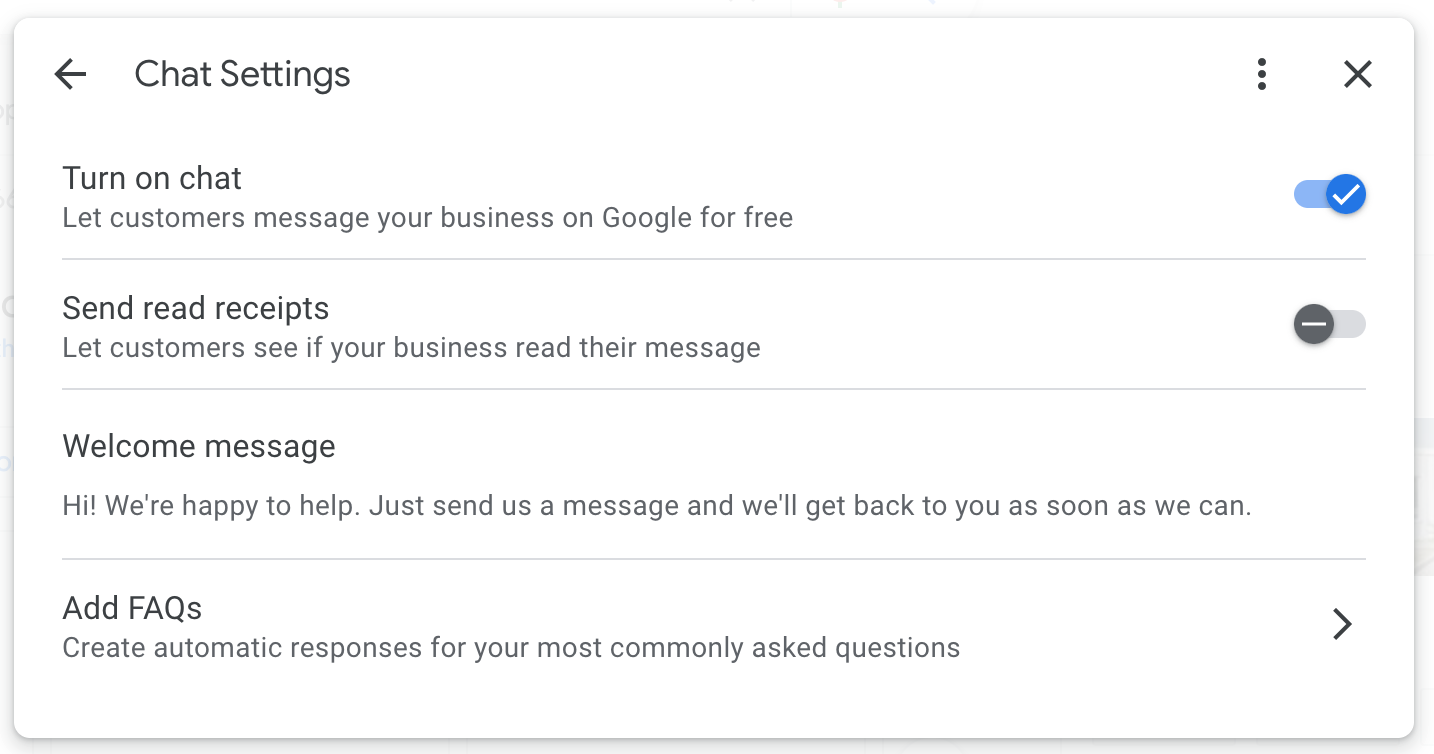Get Started
This site is protected by reCAPTCHA and the Google Privacy Policy and Terms of Service apply.
Call AMS Digital Monday to Thursday 8am – 5pm at: (613) 902-5191
Your business’ Google Business Profile can receive messages from customers. It is a great way to keep in touch and provide quick customer service. The way to respond has changed, as Google has deprecated the Google My Business app, and now requires business owners to reply directly in Google Search or Google Maps.
Search your business name in the search bar (or hit “reply” if you received an email notification).
Locate the listing summary at the top of your screen. This will appear differently depending on your browser and device.
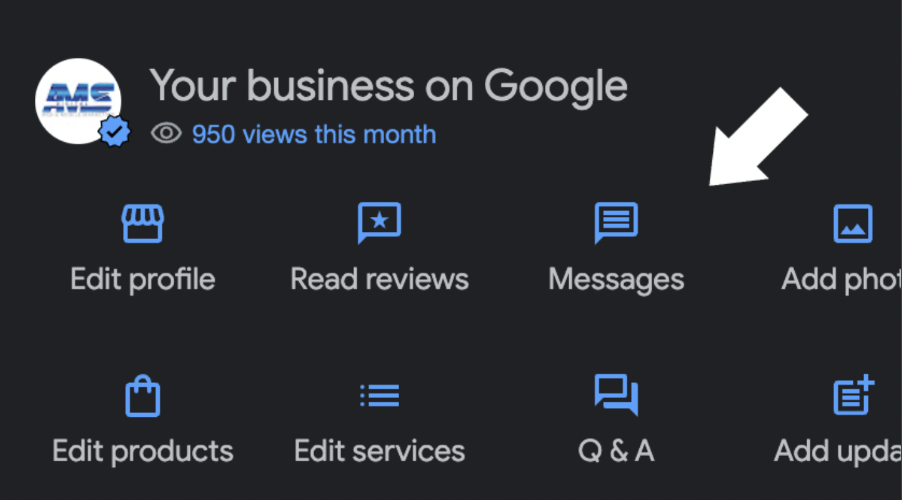
View 1
Select the “Messages” tab, and another screen will appear. Where you can respond directly.
From here you can correspond back and forth with the customer.
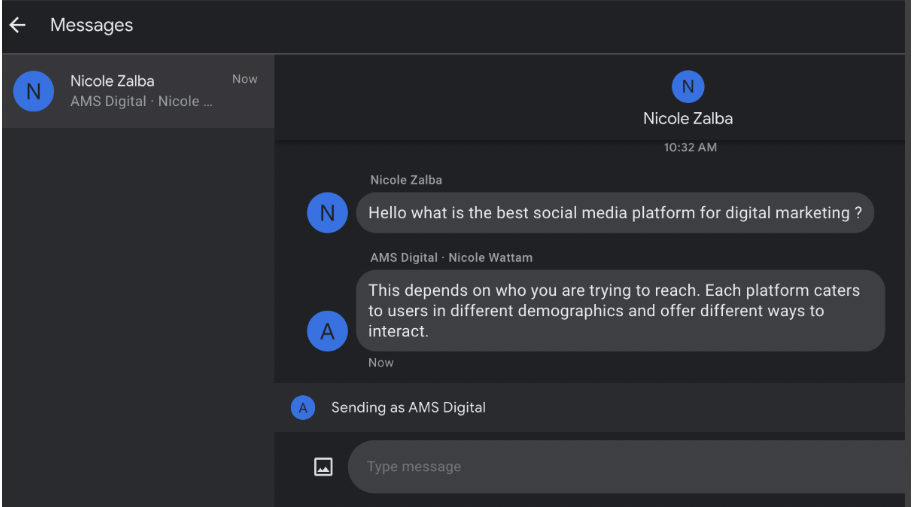
Google Business Profile messaging is a tool for your customers and future customers to reach out to your business. Customers demand real-time responses when they reach out to a business. This is a great way to offer your customers with good service.
One way to provide real-time responses to your customers is to set up a ‘welcome message’ on your Google Business Profile. This is a message that will be automatically generated when customers initiate a chat with your business.
Locate your chat settings under your messages.
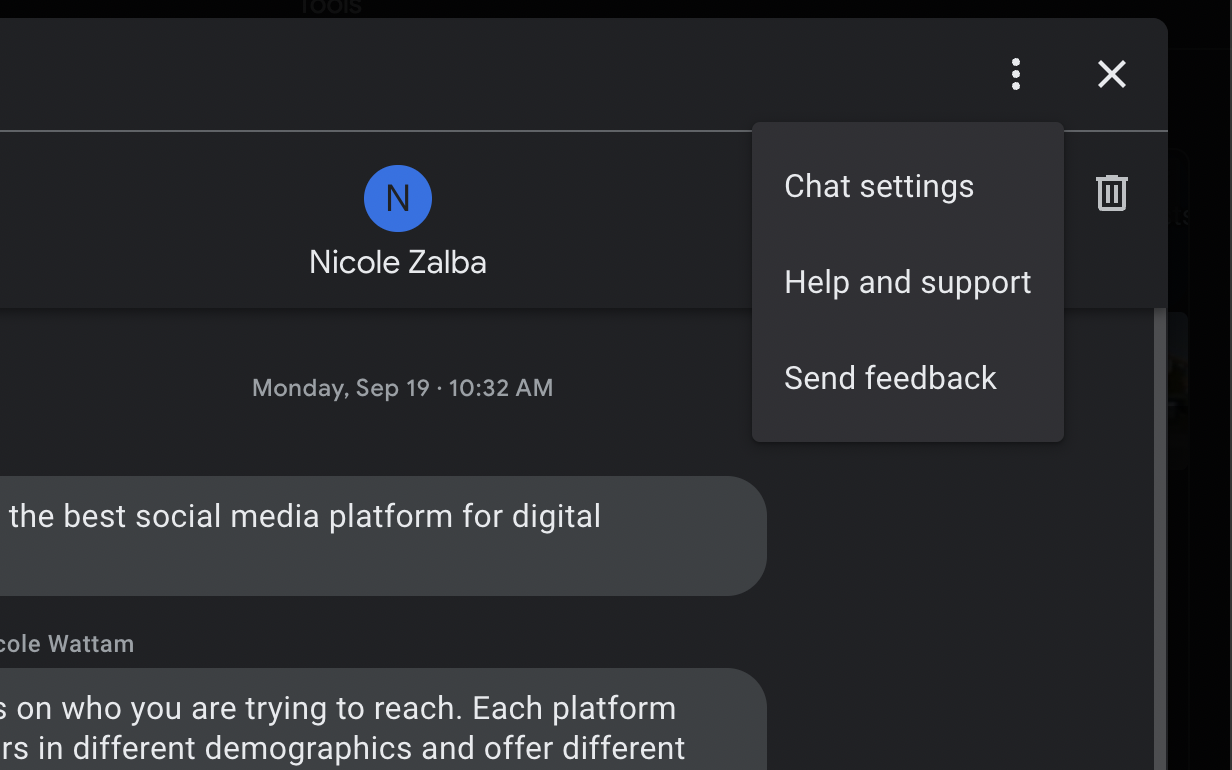
Click on, and edit “Welcome message”.
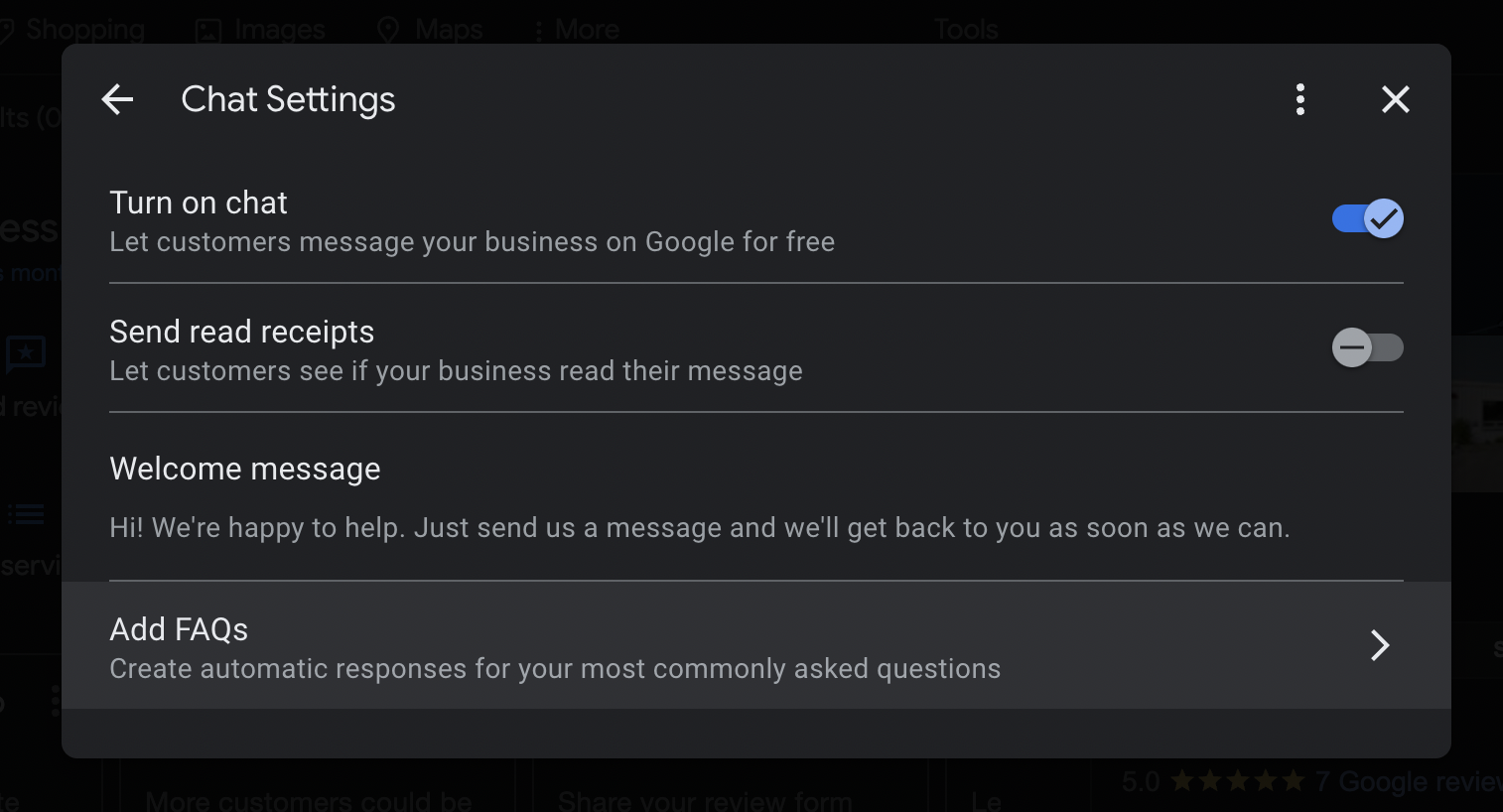
Customize your welcome message. Be mindful of your brand voice while choosing your messages. It will be automatically sent to your customers when they are preparing to message you. Don’t forget to hit “Save” before exiting!
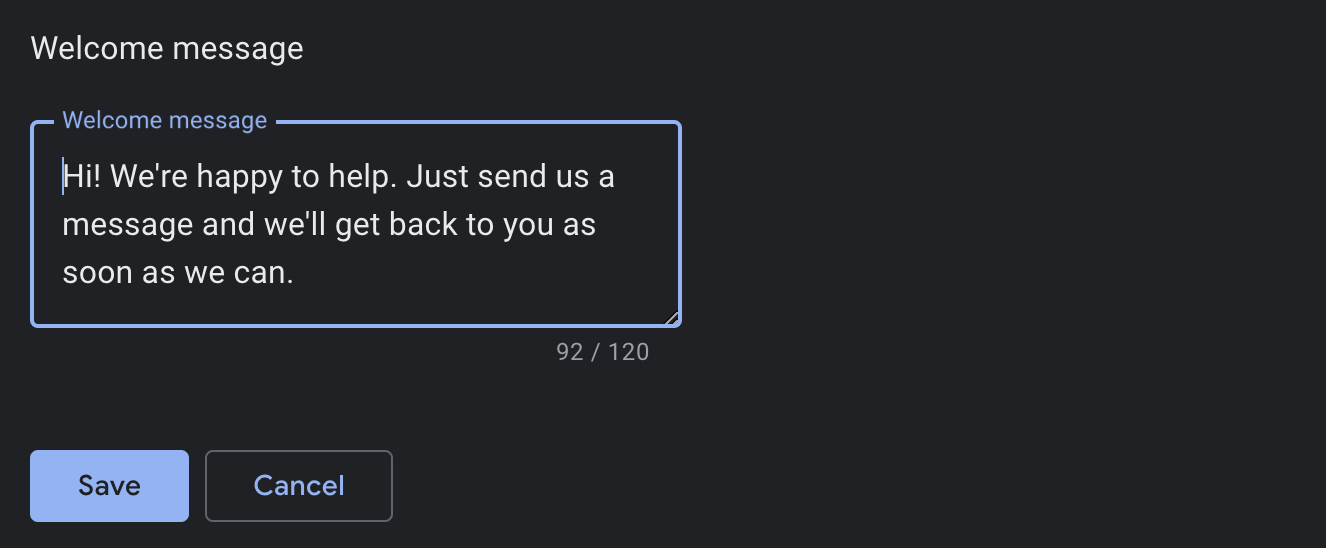
Messages will now appear on your Business Profile. If notifications are enabled, you should receive an email notification and/or mobile notification when you get an inquiry. Be sure to set up a system to reply promptly to your customers questions and comments!
You are also able to customize additional chat settings.
Chat should be enabled only if you’re willing to respond. It’s better to turn off messages if you’re not able to reply to customers withing 24 hours. Google may also disable this feature if you do not reply.
Enable this setting if you want customers to know you’ve seen their message.
If you identify simple questions that your customers regularly ask, you can set up automated answers which will be sent on your behalf.